서론
M2 맥북을 최근에 구매하게되어 여러가지로 사용하고 있는데요. 티스토리에 포스팅을 하면서 항상 하고 싶었던 기능인 화면 녹화! 그리고 화면 녹화한 영상을 움짤(gif)로 저장해서 포스팅에 같이 올리고 싶었습니다. 그래서 여러가지 방법을 찾아보던 중에 알게된 맥(Mac)에서 화면 녹화해서 움짤(gif)로 저장하는 방법에 대해서 포스팅하겠습니다.
1. App Store → GIPHY Capture 설치

💡
App Store에서 GIPHY Capture를 검색하여 설치해주세요. 무료 어플이고 회원가입 없이도 충분히 사용할 수 있습니다!
2. 시스템 환경 설정 → 보안 및 개인 정보 보호 → 화면 기록 설정
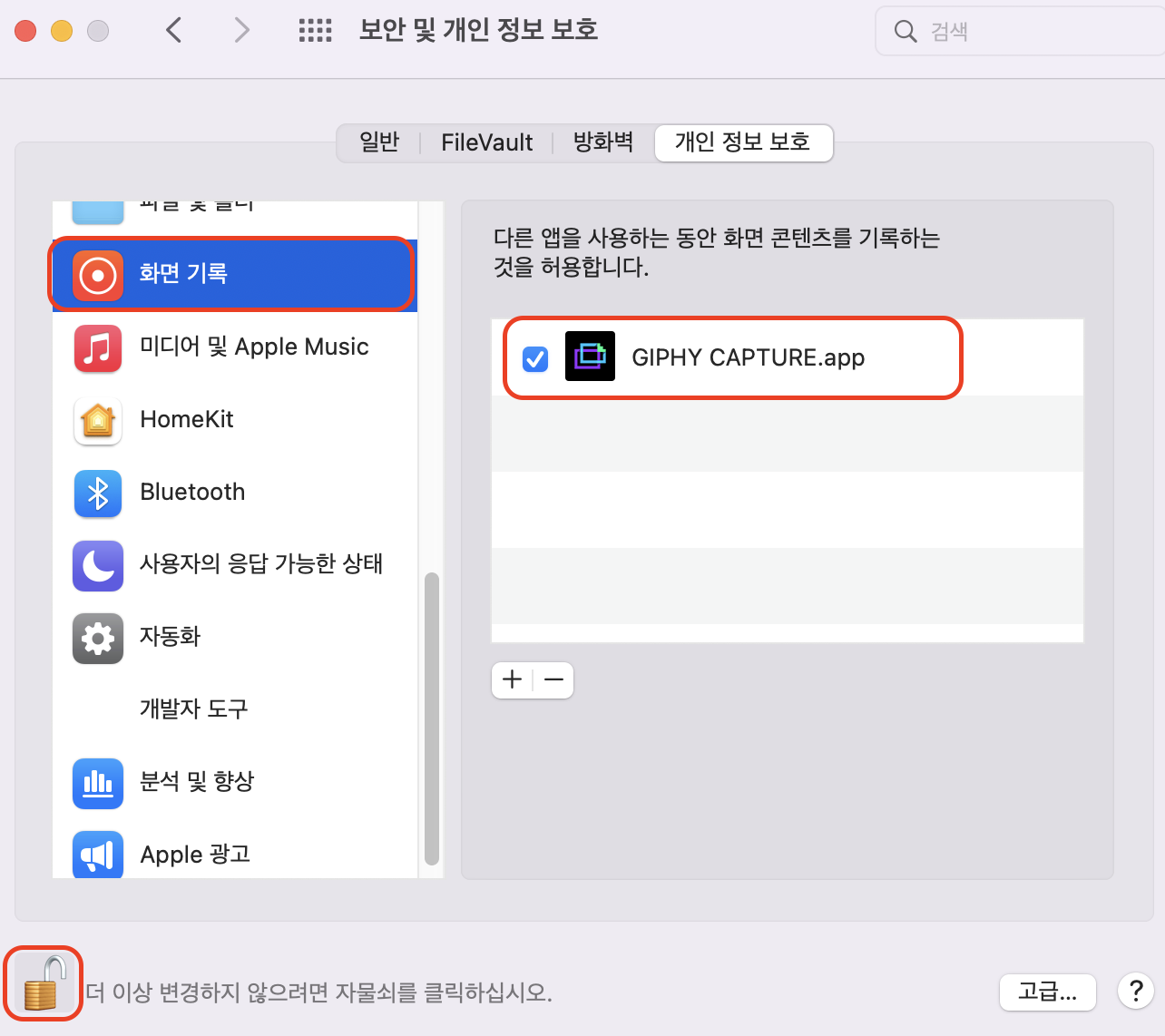
💡
설치 직후에 화면 녹화를 시도해도 녹화파일이 생성되지 않습니다. 이유는 맥(Mac)의 환경 설정이 추가로 필요하기 때문입니다.
💡
시스템 환경 설정 → 보안 및 개인 정보 보호 → 화면 기록 → GIPHY Capture 체크해주세요. 체크가 막혀있다면 좌측 하단의 자물쇠 아이콘을 풀어주세요.
3. GIPHY Capture 녹화 전 설정
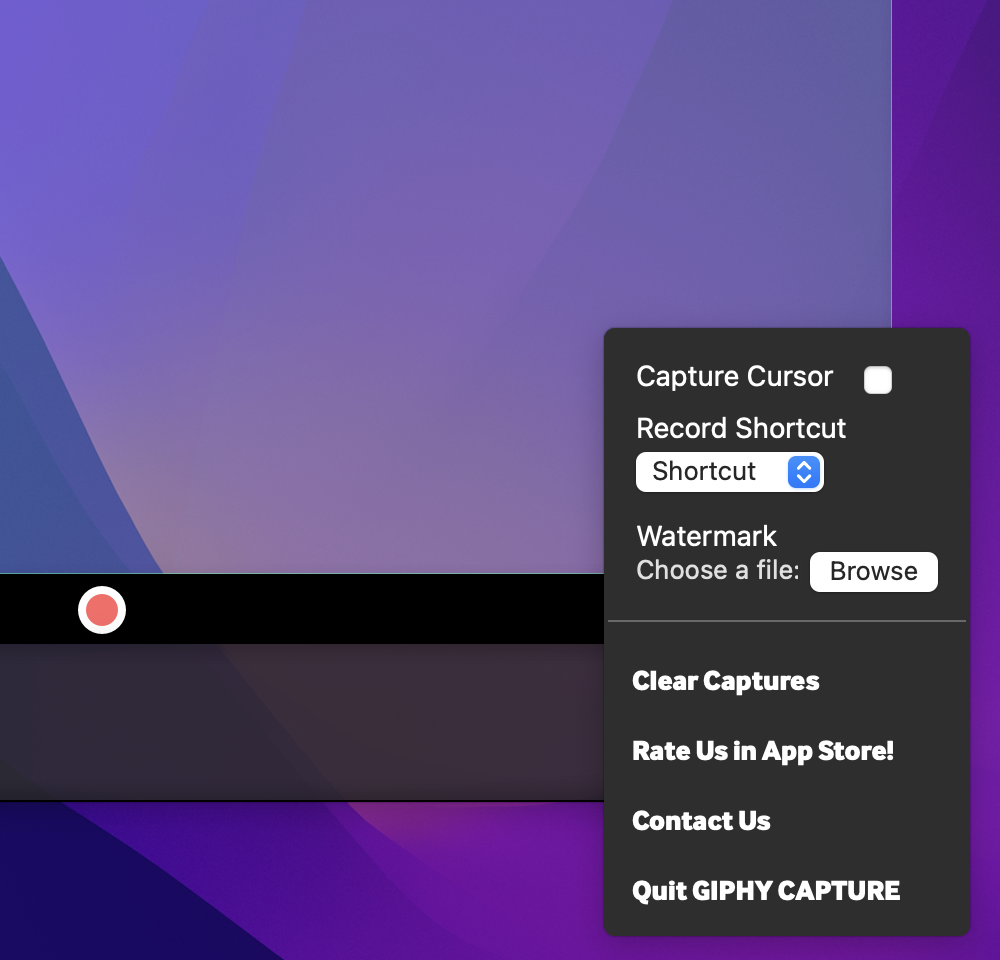
💡
GIPHY Capture 녹화 전 환경설정으로는 Capture Cursor, Watermark 설정 등이 있습니다. Capture Cursor를 체크하면 마우스 커서가 보이는 기능입니다.
4. GIPHY Capture 녹화하기
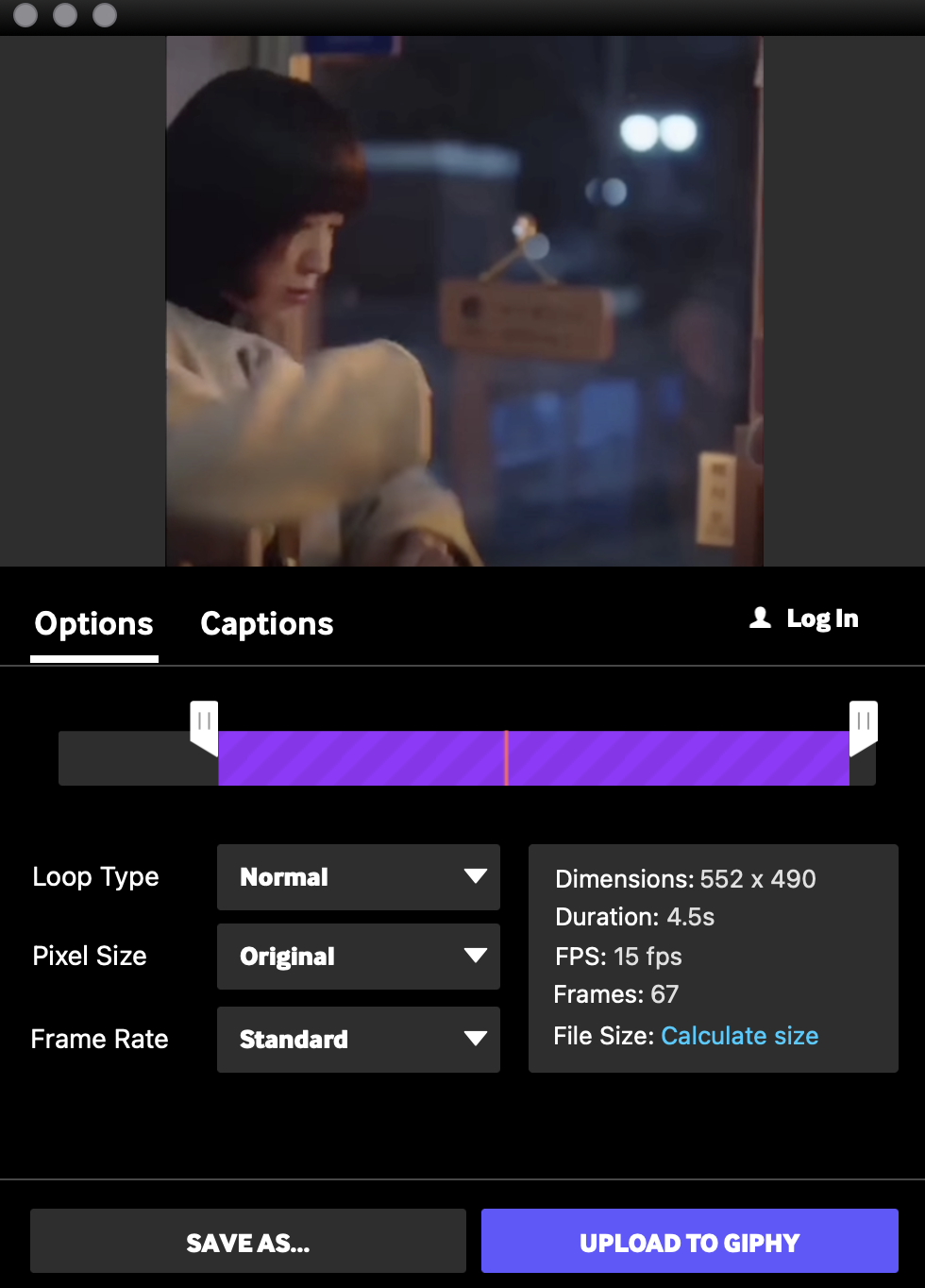
💡
GIPHY Capture의 녹화 버튼을 눌러서 녹화를 해줍니다. 저는 요즘 재밌게 보고있고 핫한 드라마인 이상한 변호사 우영우의 명장면! 우 투더 영 투더 우! 동 투더 그 투더 라미! 핫! 장면을 녹화해봤어요.
💡
파일로 저장 전 설정으로는 Loop Type은 반복 타입을 설정합니다. Normal은 일반 재생, Reverse는 역재생, Ping-Pong은 부메랑효과입니다.
💡
Pixel Size는 파일 크기이고, Frame Rate는 영상의 화질을 설정합니다. HD로 저장하는 경우 화질은 가장 좋지만 그만큼 용량이 커진다는 점을 주의해주세요.

💡
짠! 제가 완성한 이상한 변호사 우영우 움짤(gif) 입니다. 우 투더 영 투더 우! 동 투더 그 투더 라미! 핫!
💡
화면 녹화 파일은 움짤(gif) 파일 외에도 MP4 파일로도 저장 가능합니다.
마무리
M2 맥북을 구매하고 티스토리에 포스팅을 시작하면서 화면을 녹화해서 움짤(gif)로 올리고 싶었는데요. GIPHY Capture를 통해 앞으로 움짤(gif)을 포함한 포스팅이 가능해졌습니다. GIPHY Capture는 무료 어플이고 회원가입도 따로 없이 사용할 수 있어서 정말 편하고 좋은 어플인것 같아요. 다음에도 유용한 맥 어플을 소개하는 포스팅을 하겠습니다.
Uploaded by N2T
